Enabling WC Search for Extended Sites for Developer Environment (Derby Database)
Step 1: Ensure that the site is configured to support the Management Center marketing features
Follow the steps out-lined in the below link-
Step 2: Install Feature Pack 2 or higher
Step 3: Enable Starter Stores Enhancements
Important Note: If you are enabling starter store enhancements in the WebSphere Commerce development environment, the default configuration includes a Derby database with all base, non feature pack, starter stores, including the Madisons starter store, prepublished. If you require a feature pack version of a starter store, publish the feature pack version using a different store name. You can create a new database without the pre-published stores or restore to a clean bootstrap Derby database then publish the feature pack version of the starter store. Also when configuring the WebSphere Commerce development environment you can select to a new bootstrap Derby database without the prepublished starter stores.
1. Run the enablement script. Running the starter store enhancements enablement script also enables the Management Center feature. That is, if the Management Center feature is currently disabled, it is enabled after running the starter store enhancements enablement script.
enableFeature.bat -DfeatureName=store-enhancements
2. If the script runs successfully, the message enableFeature.bat completed is displayed in the command window. For enablement details, see the WCDE_installdir\logs\enableFeature.log file.
3. Republish the application
Step 4: Publish the Madisons enhancements store archive
2. From the Store Archives menu, select Publish. The Store Archives page displays listing the store archives available for publish. By default, the page displaying composite store archives displays.
Before publishing the MadisonsEnhancements.sar , make sure to publish the Madions-FEP.sar . The MadisonsEnhancements.sar. does not work properly with the Madisons.sar file and publish the same without prior publishing the version FEP will cause OOM since the Apache SOLR engine starts indexing for all languages.
-
Before publishing the MadisonsEnhancements.sar , make sure to publish the Madions-FEP.sar . The MadisonsEnhancements.sar. does not work properly with the Madisons.sar file and publish the same without prior publishing the version FEP will cause OOM since the Apache SOLR engine starts indexing for all languages.
-
3. From the View list, select Add On Feature.
4. Select MadisonsEnhancements.sar.
5. Click Next.
6. Select the Madisons-based starter store onto which you want to publish the Madisons enhancements store archive. The Publish wizard must publish the Madisons enhancements store archive on top of the Madisons starter store; no other starter stores are supported. There are three stores:
- Marketing store
- Catalog store
- Customer facing store
- If you are using a single store setup then choose the same store for all three.
- If you are using an Extended sites model, choose the appropriate stores that you are using.
7. Click Next. The Summary page displays, listing the store archive and parameters selected, and the location to which the store archive is published.
8. After reviewing the summary information, click Finish. A confirmation dialog displays, telling you the number of the publishing job. Note the job number for future reference.
9. To check the publishing status, click Refresh.
10. When the Publish Status column displays Successful, select the corresponding job number; then click Details.
11. To launch the published store in a browser, click Launch Store.
12. When you have finished viewing the store, bookmark the site, and close the browser.
13. Restart the WebSphere Commerce Server.
Step 5: Enable the search-based navigation store function
Step 6: Ensure that your search server and index structure is deployed and built.
1. Deploying the WebSphere Commerce search server locally (standard deployment mode)
The deployment option for the Developer is “Embedded”.
a. Ensure that the test server is stopped and that Rational Application Developer is not running.
c. Execute the below command and ensure it runs successfully –
enableFeature.bat -DfeatureName=foundation
d. Test your search deployment by navigating to the following URL –
http://localhost/solr/Default/select?q=*%3A*
e. If successful, you should receive a response resembling the following snippet:
<response>
−
<lst name="responseHeader">
<int name="status">0</int>
<int name="QTime">140</int>
−
<lst name="params">
<str name="q">*:*</str>
</lst>
</lst>
<result name="response" numFound="0" start="0"/>
</response>
2. Set up the WebSphere Commerce search index structure for a specific master catalog locally
a. Ensure that the test server is stopped.
b. Find out the cataloged for the Master Catalog. The same sample queries are provided below for the extended sites. Please note value returned in each step is used in the next query.
select storeent_id from storeent where IDENTIFIER='MyStoreRetail';--11101
select relatedstore_id from storerel where store_id=11101 and streltyp_id=-4 and relatedstore_id not in (11101); --11001
select catalog_id from storecat where storeent_id=11001 and mastercatalog='1'; --10351
c. Navigate to the path - WCDE_installdir\components\foundation\subcomponents\search\bin
d. Execute the following command –
setupSearchIndex.bat -masterCatalogId 10351 -dbname "WCDE_installdir\db\mall"
e. Ensure that the utility runs successfully.
Consult the following table for the utility results:
Results
|
Description
|
Search index setup successfully completed without errors.
|
The utility ran successfully.
|
Search index setup successfully completed with warnings. Check the log file for more information.
|
The utility ran successfully but with warnings. Some warnings might be generated during the setup index process, however, they might not be important such as the utility skipping existing cores that have already been previously created.
|
Search index setup successfully completed with errors. Check the log file for more information.
|
The utility ran successfully but with errors. The job has not completely finished setup, and the log files should be checked to see where the problem occurred.
|
Search index setup not successful. An unrecoverable error has occurred. Check the log file for more information.
|
The utility did not run successfully. The log files should be checked to see where the problem occurred.
|
You can find the log file in the following location:
WC_installdir/components/foundation/subcomponents/search/log/wc-search-index-setup.log
f. Restart the WebSphere Commerce search server.
3. Preprocess the WebSphere Commerce search index data
You can preprocess the search index data to prepare your WebSphere Commerce data for indexing. The preprocess utility extracts and flattens WebSphere Commerce data and then outputs the data into a set of temporary tables inside the WebSphere Commerce database. The data in the temporary tables is from the base schema and is then used by the index building utility to populate the data into Solr indexes using Solr's Data Import Handler (DIH).
a. Ensure that the test server is stopped.
b. Navigate to the path WCDE_installdir\bin
c. Run the preprocessing utility:
di-preprocess.bat "WCDE_installdir\search\pre-processConfig\MC_10351\Cloudscape" -localename en_US
d. Ensure that the utility runs successfully.
e. Verify that the output from the script contains no errors and that the last part of the output contains the following lines:
"Program exiting with exit code: 0.Data import pre-processing completed successfully with no errors."
Also, inspect the following file for errors: WCDE_installdir\logs\wc-dataimport-preprocess.log
4. Build the WebSphere Commerce search index
You can build the WebSphere Commerce search index using the index building utility. It is a wrapping utility that updates the information in the Master Index using the Data Import Handler (DIH) service to build the index, either partially through delta index updates or completely through full index builds. When there are multiple indexes, for example, each language using its own separate index, the index is built multiple times.
a. Ensure that the test server is started in Rational Application Developer
b. Restart the WebSphere Commerce search server after preprocessing is complete, and ensure you can visit Solr over HTTP, for example:
http://localhost/solr/Default/select?q=*%3A*
c. Navigate t
d. Run the following command –
di-buildindex.bat -masterCatalogId 10351 -localename en_US -basePath "C:\IBM\WCDE_ENT70_1\workspace\Stores\WebContent\MyStoreRetailStorefrontAssetStore\StaticContent\en_US" -storeId 11051
where, 11051 is the storied of the StoreAssetStore since I did not have store specific content.
e. Ensure that the utility runs successfully. If the utility runs successfully, you will receive the following message in the Command window:
Data import process completed successfully with no errors.
Step 6: Create search term associations
(Product Manager) Influence search results in the store by creating new search term associations, such as synonyms or replacement terms.
(Product Manager) Influence search results in the store by creating new search term associations, such as synonyms or replacement terms.
Step 7: Link search terms with landing pages
(Product Manager) Promote certain store pages by linking search terms with landing pages.
(Product Manager) Promote certain store pages by linking search terms with landing pages.
Step 8: Create search rules
(Marketing Manager) Influence search results in the store by creating search rules, such as adding or replacing search criteria, changing the search result order, or specifying the top search result.
(Marketing Manager) Influence search results in the store by creating search rules, such as adding or replacing search criteria, changing the search result order, or specifying the top search result.
Step 9: Preview the influenced search results in the store
(Product/Marketing Manager) Preview the newly created search term associations, landing pages, and search rules in the store search results.
(Product/Marketing Manager) Preview the newly created search term associations, landing pages, and search rules in the store search results.

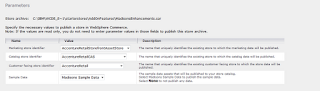



Thank you So much Neha .... After publishing Arora store it solr was not pulling up any items at front end ... after I followed the steps you have given IT WORKED, !!!
ReplyDelete